Generate New Ssl Key Ec2
AWS Certificate Manager removes many of the time-consuming and error-prone steps to acquire an SSL/TLS certificate for your website or application. There is no need to generate a key pair or certificate signing request (CSR), submit a CSR to a Certificate Authority. How to Generate a CSR for AWS Services To learn more about CSRs and the importance of your private key, reference our Certificate Signing Request (CSR) Overview article. If you already generated the CSR and received your trusted SSL certificate and need help with installation, reference our SSL Installation Instructions. Amazon Web Services: Create CSR and Install SSL Certificate (OpenSSL) Creating a CSR and installing your SSL certificate for Amazon Web Services (AWS) Use the instructions on this page to use OpenSSL to create your certificate signing request (CSR) and then upload and implement your SSL certificate in your AWS instance. With Google’s new release of an SSL Certificates having a small ranking boost on search engine ranking, we’ve decided to release an easy tutorial on installing one of our certificates on an Amazon EC2 Ubuntu server.
Replace username with your user name, such as ec2-user. You can enter the default user name, or enter a custom user name, if one was previously set up for the instance. For a list of default user names, see General Prerequisites for Connecting to Your Instance.
Replace PublicKeypair with the public key retrieved in step 2. Be sure to enter the entire public key, starting with ssh-rsa.
7. Choose Save.
8. Advanced systemcare 7.2 key generator. Start your instance.
9. After the cloud-init phase is complete, validate that the public key was replaced.
download instagram for pc macImportant: Because the script contains a key pair, remove the script from the User Data field.
10. Stop your instance.
11. Choose Actions, Instance Settings, and then choose View/Change User Data.
Generate New Ssl Key Ec2 Account
12. Delete all the text in the View/Change User Data dialog box, and then choose Save.
13. Start your instance.
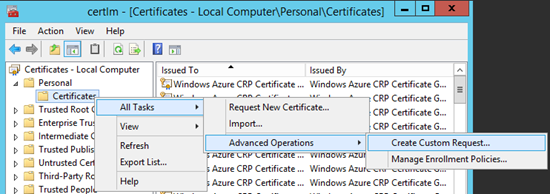
Note: If your instance is Amazon Linux 2 2.0.20190618 or later, you can use EC2 Instance Connect to connect to the instance.
Method 2: Use AWS Systems Manager
Generate New Ssl Key Ec2 Version
If your unreachable instance is listed in AWS Systems Manager as a managed instance, you can use the AWSSupport-ResetAccess document to recover from a lost key pair scenario. This Automation document uses the EC2Rescue for Linux tool on the specified EC2 instance to automatically generate and add a new SSH (Public/Private) key pair.
The new SSH private key for your instance is encrypted and saved in the Parameter Store. The parameter name is /ec2rl/openssh/instance_id/key. Create a new .pem file with this parameter's value as its content and use it to connect back to your unreachable instance.
Note: The Automation workflow creates a backup, password-enabled Amazon Machine Image (AMI). The new AMI is not automatically deleted and remains in your account.
To locate these AMIs:
1. Open the Amazon EC2 console, and then choose AMIs.
2. Enter the Automation execution ID in the search field.
I lost the private key file for the key pair that is used to launch my Amazon Elastic Compute Cloud (Amazon EC2) Windows instance. How can I replace or change the key pair on an EC2 Windows instance?
Resolution
To change the key pair, create an AMI of the existing instance, and then launch a new instance. You can then select a new key pair by following the instance launch wizard. Follow these steps:
- Create a new key pair and save the private key file. You can create a key pair using the console, AWS Command Line Interface (AWS CLI), or AWS Tools for Windows PowerShell. For more information, see Creating a Key Pair Using Amazon EC2.
Note: To give the new key pair the same name as the lost key pair, you must first delete the lost key pair. - From the Amazon EC2 console, choose Instances from the navigation pane.
- Select your instance. From the Description tab, take note of the Instance type, VPC ID, Subnet ID, Security groups, and IAM role for the instance.
- Warning: If this instance has an instance store volume, any data on it is lost when the instance is stopped. If the instance shutdown behavior is set to Terminate, the instance terminates when it is stopped. Stop your instance.
- Select your instance. For Actions, choose Image, Create Image. For Image name, enter a name.
(Optional) For Image description, enter a description. - Choose Create Image, and then choose Close.
- Choose AMIs from the navigation pane. If the Status is pending, the AMI is still being created. When the Status is available, continue to the next step.
- Select the AMI, and then choose Launch.
- Complete the wizard. Be sure to select the same Instance type, VPC ID, Subnet ID, Security groups, and IAM role as the instance that you are replacing.
For Select a key pair, choose the new key pair. - (Optional) If the original instance has an associated Elastic IP address, reassociate the Elastic IP address to the new instance.
- (Optional) If any EBS volumes aren't captured during the AMI creation, detach the volume, and then attach the volume to the new instance.
Note: When you detach the volume, you can skip the step to unmount the volume, because the original instance is already in stopped state. - Terminate the stopped instance.
Related Information
Getting Started with Amazon EC2 Windows Instances
Anything we could improve?
Need more help?